(Attribution for article: most of the following text is taken from Perusall's online support article on the topic).
To facilitate freer discussion of controversial topics, and to ease the concerns of students that might be worried about how others perceive a question or comment of theirs, students have the option to post comments anonymously by clicking the "anonymous" icon (i.e., a silhouette in the comment toolbar). 
How to post anonymously
- Highlight the text or section you want to comment on.
- In the comment box, click the anonymous icon to toggle anonymity on.
- Type your comment and press Enter to post. The comment bubbles for anonymous comments are shaded in light red, so you can identify which comments were posted anonymously.
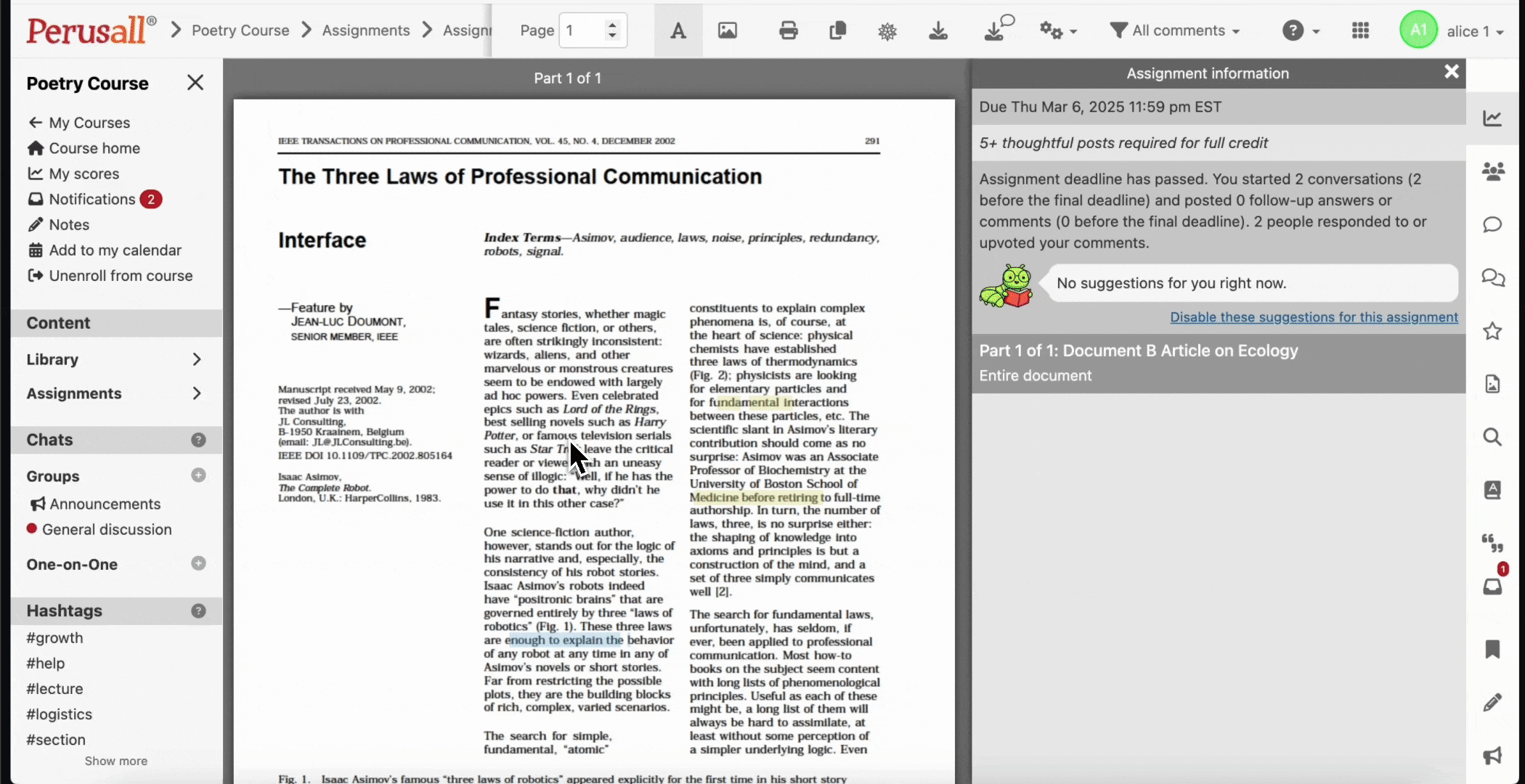
Controlling anonymous commenting in assignments
When creating an assignment, under the Options tab select from the following Anonymous posting options. Note, Anonymity only applies to other students; instructors will always be able to see the identity of the student that has posted a comment, even if it was posted anonymously.
- Let students decide whether to post anonymously allows students to post anonymously or not, at their discretion. By default, comments are not anonymous.
- Require all comments to be posted anonymously forces the anonymous button in the toolbar into the "on" position so that all comments in the assignment will be posted anonymously. (This setting only applies when the student accesses the reading through an assignment link; if they open the document from the Library, then they can choose to post anonymously or not, as usual.)
- Do not allow students to post anonymously will not provide students with the option to post anonymously.
Note! If faculty choose option 2, to ensure students do not access the document from the Library you can place all materials inside a hidden folder. Learn more about Folders in Perusall.
- Under the Library tab, click +Add Content and from the drop-down menu choose Folder.

- In the window that pops up, give it a Title, like "Hidden from students", and check the box "Hide this folder from students". Select OK to save.

- Under the Library tab, check all the files you've added (or Select All) and then click on the blue icon in the upper right corner to Move selected to folder.

- A window will pop up with a drop down allowing you to select the folder you just created and then OK.
Turn off anonymous posting
To completely remove anonymous comments from your course. You can apply this as as a course default, under Settings > Advanced > Commenting > Prevent students from posting comments anonymously.
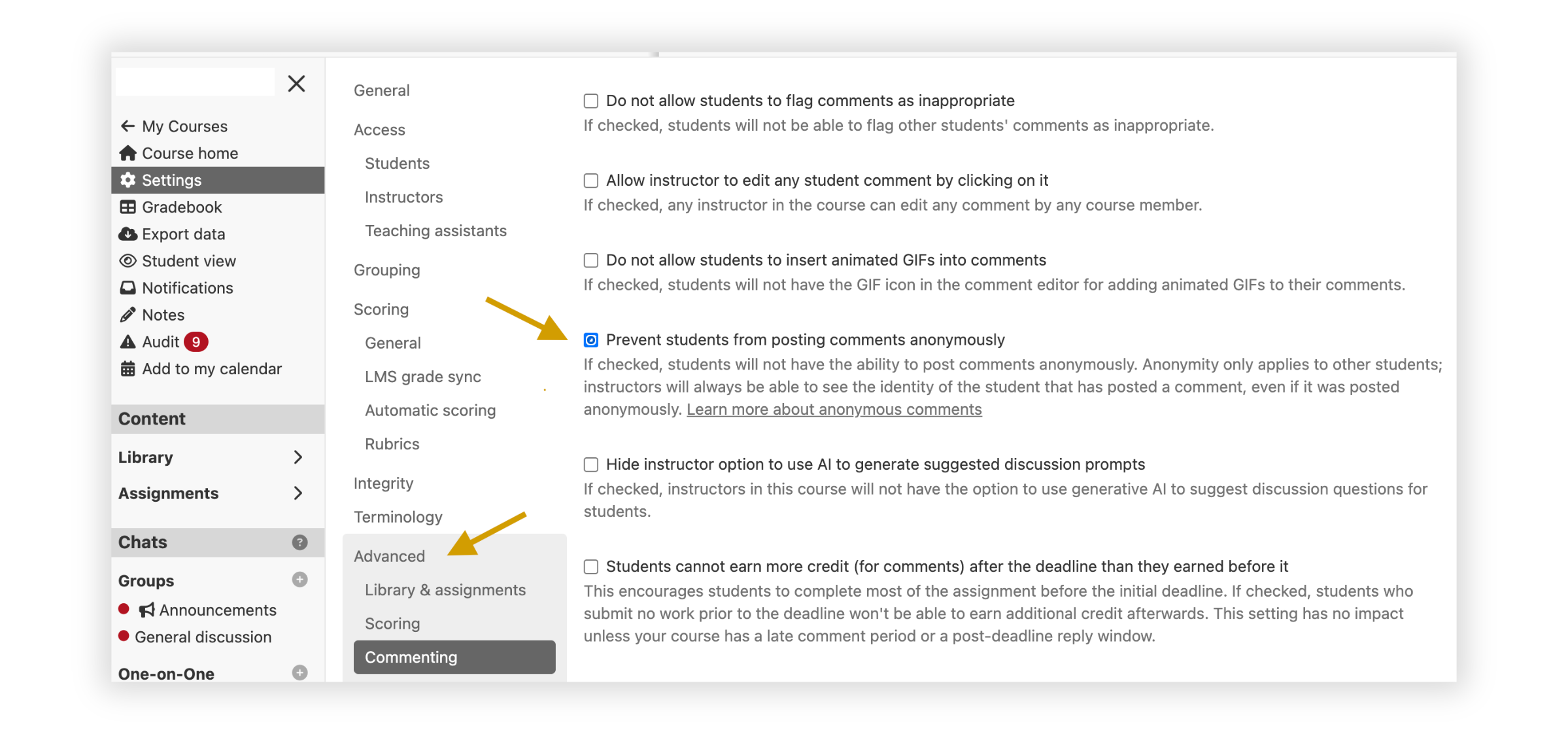
Q: Does Anonymity Affect Scoring?
No—anonymous comments are scored the same way as named comments. If automatic scoring is enabled, Perusall evaluates all comments based on quality and relevance, not visibility.
Need More Help with Perusall?
If you are having difficulty or you have unanswered questions, please contact LDDI through the Help Desk through the ITS Service Catalog or call (518) 388-6400.